Introduction to WPResidence Design Studio and Elementor
Hey there! I’m Cris from WPResidence, and today I’ll explain how to create headers and footers for your real estate website using WPResidence Design Studio and Elementor. Understanding how to customize headers and footers is crucial for real estate professionals looking to enhance their website’s appearance and user experience. Custom headers and footers can make a website more visually appealing and functional, which can lead to better user engagement.
This guide will walk you through the process of creating custom header and footer templates using WPResidence Design Studio in conjunction with the free version of Elementor.
Installing WPResidence Design Studio Plugin
Now, let’s get this show on the road!
- Go to `Appearance` > `Install Plugins` in your WordPress dashboard.
- Install and activate the WPResidence Design Studio plugin.
- Ensure you have the latest version of WPResidence theme (v22 or later).
Installing the plugin is the first step towards gaining control over your site’s headers and footers. Without it, customization options are limited.
Accessing WPResidence Studio Templates
After installation, access new menu items such as “WPResidence Studio Templates” and “Headers and Footers with Elementor” in your dashboard. From these sections, you can create, manage, and assign header/footer templates to specific pages or across your entire site.
Creating a New Header or Footer Template
Custom templates allow you to tailor the look of your site to meet specific branding needs or user requirements. It’s like putting on your brand’s sunglasses—everything looks cooler!
- Name your template meaningfully.
- Choose whether you’re creating a header or a footer.
- Decide on the display location after design completion to ensure it fits your vision.
Deciding where your headers and footers will be displayed is crucial. Will it be on specific pages, or will you keep it uniform across your site? This step ensures your design fits your vision, so take your time here.
Designing with Elementor
By designing with Elementor, you gain full control over the appearance of headers/footers beyond default theme styling. You can create stunning designs that truly represent your brand. I love Elementor; it’s versatile and easy to use. Trust me, if I can design a website with it, anyone can!
Example Design Process
Here’s how to get started:
- Add a parent container, then sections for logo and menu.
- Use “Justify Content” options for element alignment (e.g., left, right, center).
- Incorporate widgets like Logo Widget or Phone Number Widget with customizable icons and styles.
What’s great about Elementor is the flexibility it offers. You can start with a pre-built template or design from scratch to meet your specific needs. Use Elementor’s container features for layout structuring (e.g., adding sections for logos, menus).
Responsive Design Considerations
Ensuring your site looks good on all devices is vital for maintaining a professional image and user accessibility. After all, you never know when a potential client will check out your site on their mobile device while they’re in an elevator.
Responsive Features
- Utilize Elementor’s responsive design settings to adjust element spacing and positioning on smaller screens.
- Automatic mobile toggle buttons can optimize menu displays on mobile devices.
With Elementor, you don’t have to worry about how your headers and footers will look on different devices. They have it all figured out, from mobile toggle buttons to spacing adjustments for smaller screens. Your site will look great no matter where it’s accessed.
Assigning Display Locations
Set where your custom headers/footers appear on your site, such as specific pages like blog posts while keeping default designs elsewhere. This flexibility allows you to tailor the user experience for different types of content.
Example Scenario
- A custom header designed in Elementor is set to display only on blog posts, leaving other pages with the default header design.
Imagine having a header that matches your blog’s vibe but looks completely different from the one on your homepage. This level of customization is easy to achieve with WPResidence and Elementor.
Using Pre-Built Templates
Save time by using pre-built templates available in WPResidence Studio instead of designing from scratch. These templates give you a head start, which you can further customize to fit your brand’s identity.
Customization Options
- Edit any part of these templates using Elementor’s text editor.
- Save changes with the publish button.
If you’re short on time or just want a quick solution, the pre-built templates in WPResidence have got your back. You can edit text and customize other elements without starting from scratch.
Finalizing Template Assignments
Go to Team Options to finalize where each template will display (e.g., pages, categories). Ensure that all desired locations are correctly assigned before finalizing the setup. This step is crucial for making your headers and footers functional across your site.
Actionable Steps
- Go to `Team Options` to finalize where each template will display (e.g., pages, categories).
- Ensure that all desired locations are correctly assigned before finalizing the setup.
Before hitting that publish button, double-check your template assignments. Make sure everything is displaying as it should be. This final step is essential for ensuring your hard work doesn’t go unnoticed.
And there you have it! With these steps, you can effectively customize your website’s headers and footers using WPResidence Design Studio and Elementor. This customization enhances both aesthetics and functionality, leading to an improved user experience.
Happy customizing!
Cris

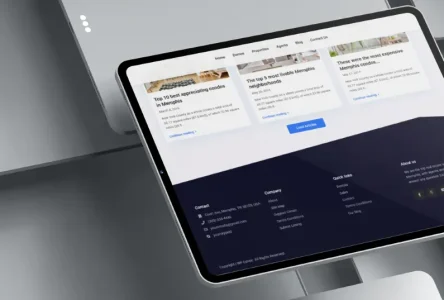

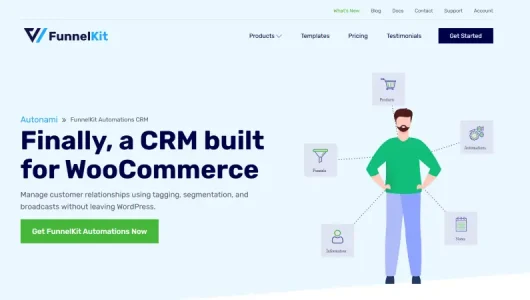

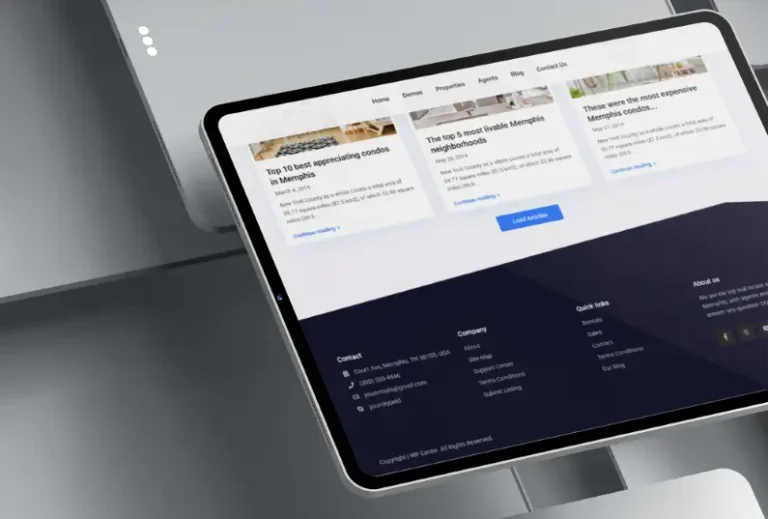

+ There are no comments
Add yours